■バリエーションの設定
例えば服のサイズ(WM/S/M/L/XL/2XLなど)のように、複数のバリエーションを持つ商品を設定する場合の手順です。最初にWooCommerceタブ以下にある [商品] タブをクリックし、表示されたページで商品データとして [バリエーションのある商品] を選択の上、カスタム商品属性のプルダウンの右側にある [追加] ボタンを押します。
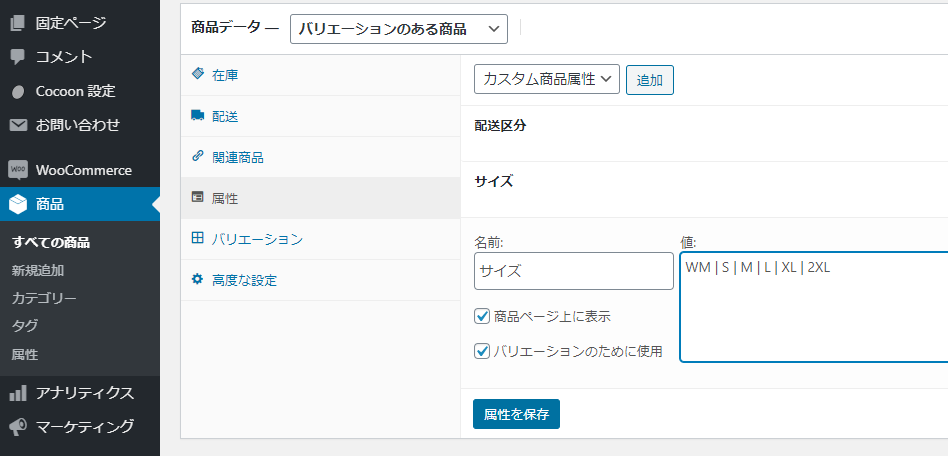
上記のように、[名前] および [値] という入力フォームが表示されるので、例えば、以下のようにそれぞれ”サイズ”と”WM | S | M | L | XL | 2XL”といった内容を設定し、[商品ページ上に表示] のチェックボックス、また、その下の [バリエーションのために使用] がチェックされていることも確認します。そして、[属性を保存] ボタンを押します。
次に左側のタブの [バリエーション] をクリックすると、バリエーションページが表示されます。
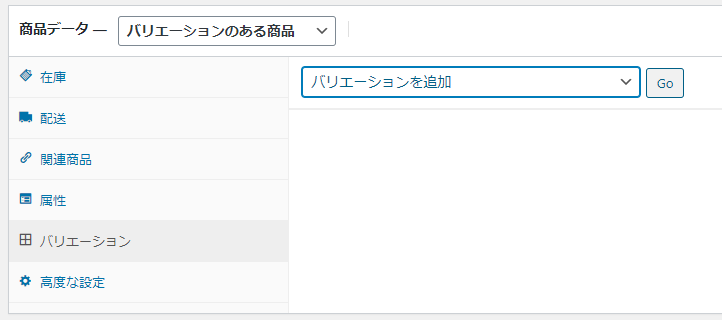
このページで、[バリエーションを追加] の右側の [Go] ボタンを押します。すると#810(このシーケンスは昇順で自動生成されます)という属性が現れますので、[すべてのサイズ] プルダウンをクリックし、設定したいサイズを選択します。この内容は先ほど属性登録したものです。
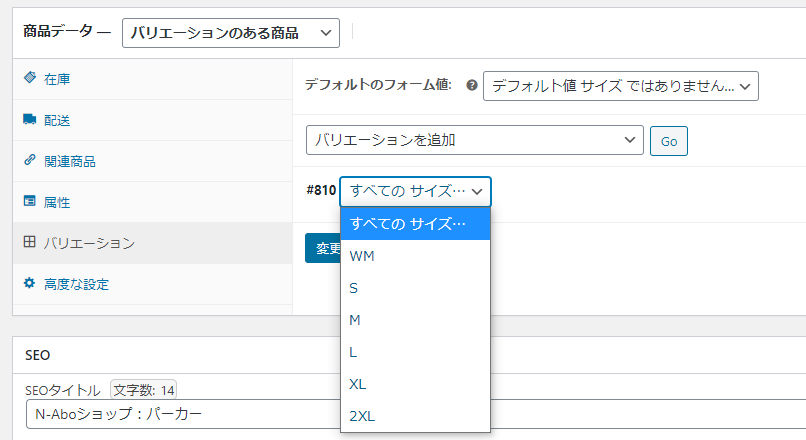
サイズ、例えば ”WM” を選択したら、プルダウンの行の右端にカーソルを移動すると、以下のように三マーク、▲マーク、削除(赤字)などが現れますので、三をクリックします。
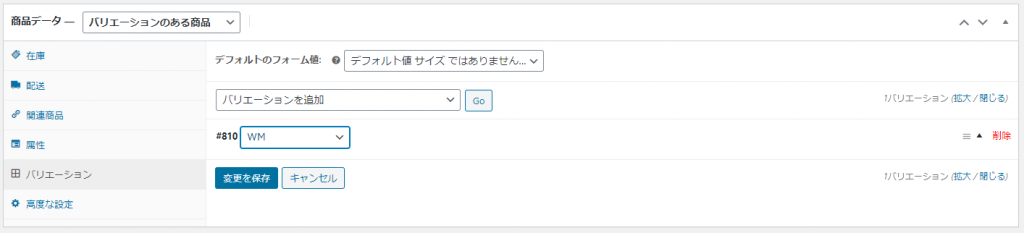
すると以下のような画面が表示され(広がり)ます。ここでサイズ毎の価格などを指定します。
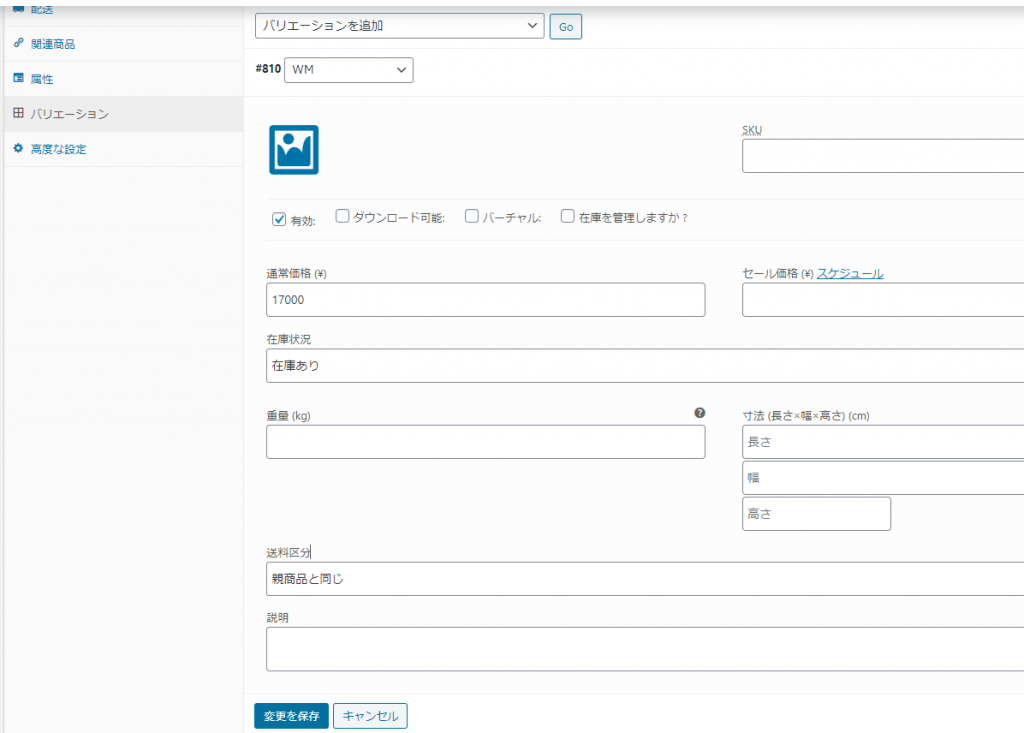
この([バリエーションを追加] 横の [Go] ボタンを押す、追加されたバリエーションのプルダウンから対象を選択、右の三マークをクリック、表示された項目、例えば価格を設定)という一連の作業を全サイズについて繰り返します。
以下は、WMサイズの後でSサイズのデータを追加した状態。
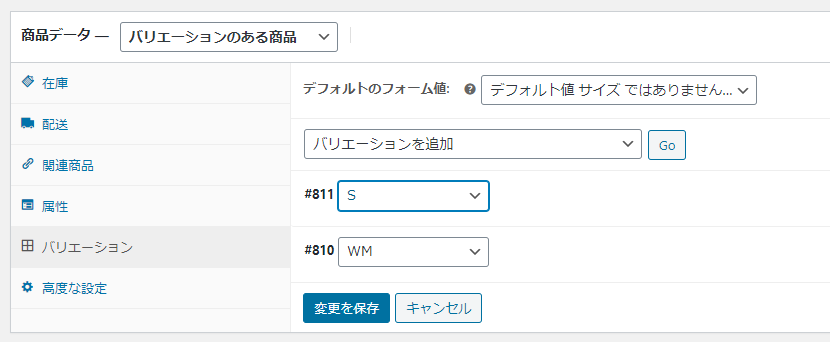
このようにバリエーションのそれぞれの内容を全て登録したら、商品ページ自体を保存して、バリエーションの登録を完了します。
■標準価格の設定方法
ここまでのように、それぞれの価格を設定せずに進めると、表示されたページに、”1個のバリエーションに価格情報がありません・・・・”とのメッセージが表示されます。
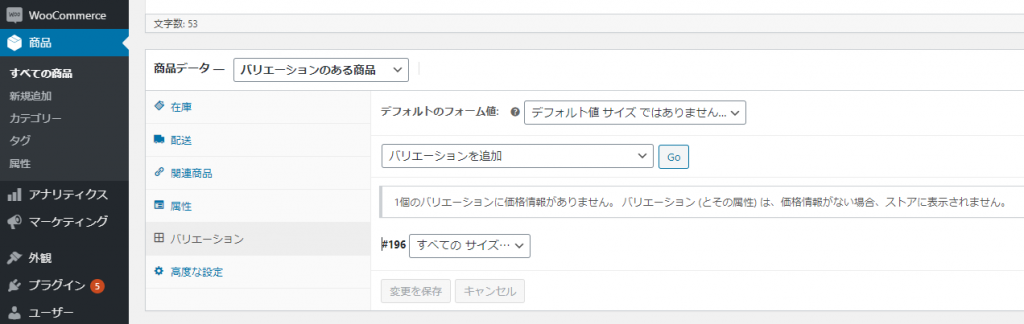
そこで [バリエーションを追加] プルダウンをクリックし、[標準価格を設定]を選択し [Go] ボタンをクリックします。

するとページの右上に以下のフォームがポップアップしますので、標準価格を指定して、[OK] ボタンを押します。
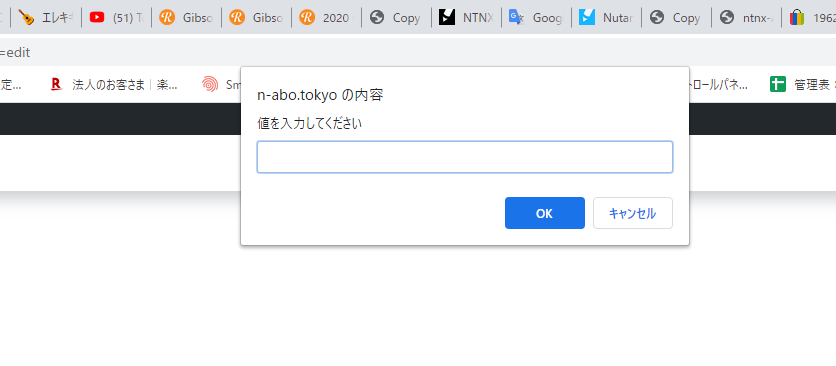
そして、右側にある ”▼” マークをクリックします。
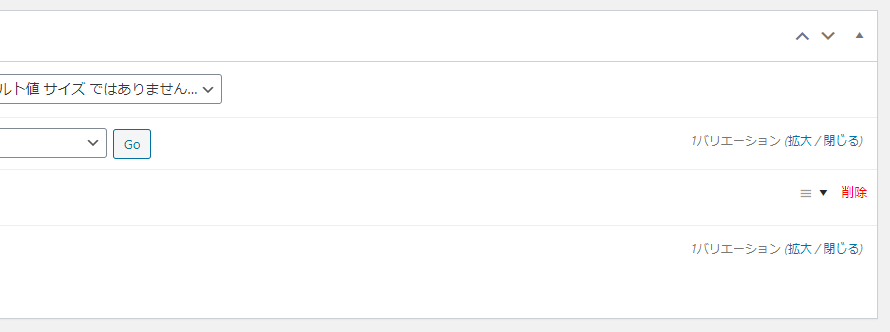
すると、以下のように設定したフォームと内容がすべて表示されます。
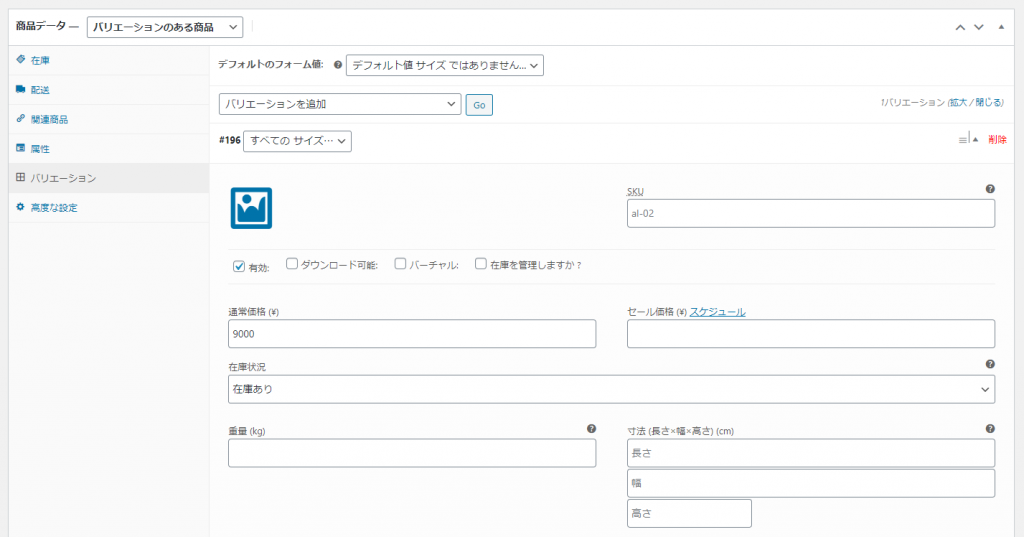
この商品ページを保存すると、該当商品ページにバリエーションが表示されるようになります。「標準価格」を設定することで(価格が全バリエーション同一の場合には)一度、価格を設定するだけで済みます。

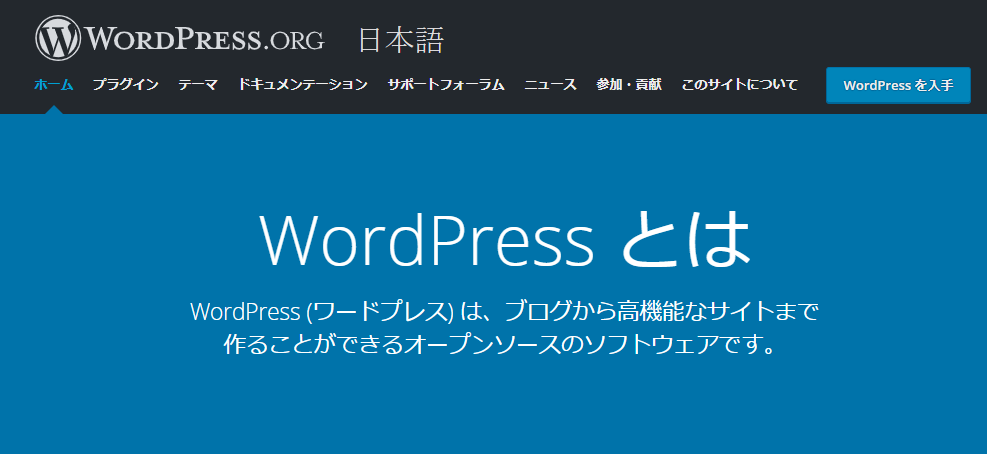
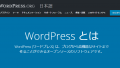
コメント