Outlookに新しいメールアカウントを登録する場合、IMAPの設定はちょっと段取りが違うようです。
ここでは(Sakuraインターネットで設定したメールアカウントを)OutlookでIMAPの形式で参照するためのアカウント設定手順を記載します。
通常の方法で発生した問題
通常通り、Outlookのメニューから [ファイル] > [アカウント情報] >[+アカウントを追加]で表示されたポップアップ画面から設定すると、ステップの最後でエラーとなってしまいました。出るメッセージ内容は、アカウントで使用するフォルダにアクセスできない、作成できないといった内容だったと記憶しています(今度、スクリーンショットを掲載します)。
正しい手順:inboxへのパスが重要
ここに記載されていた手順です。
Outlookのメニューから [ファイル] > [アカウント情報] までは、従来と同じですが、この画面で選ぶのは [プロファイルの管理] です。以下のようにプルダウンから選択します。
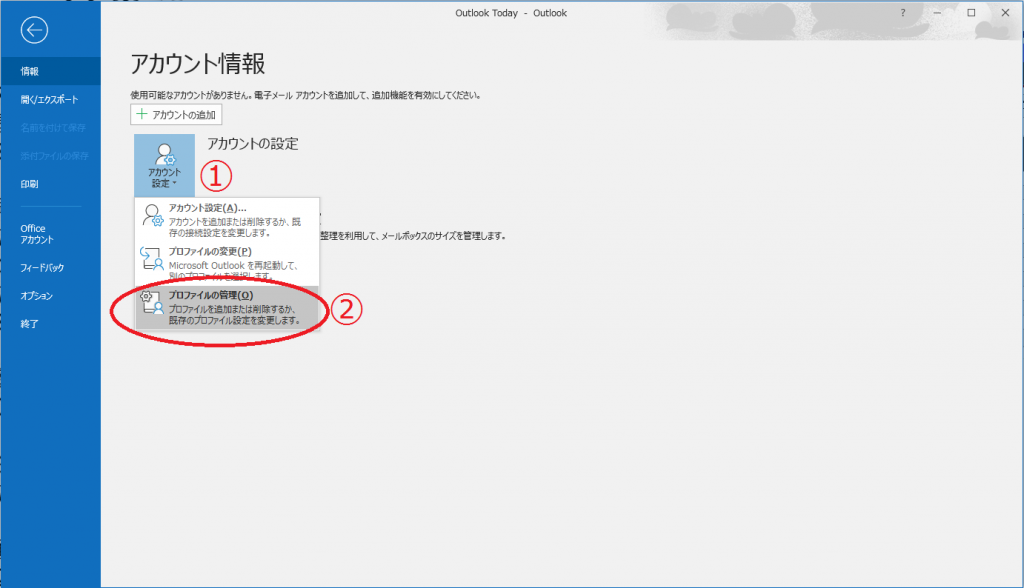
次に表示される [ユーザーアカウント制御] 画面で ”このアプリがデバイスに変更を加えることを許可しますか?” に [はい] と答えます。
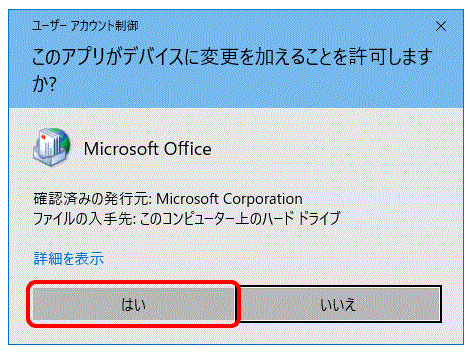
次に表示された [メール設定] 画面で、[電子メールアカウント] を選択します。
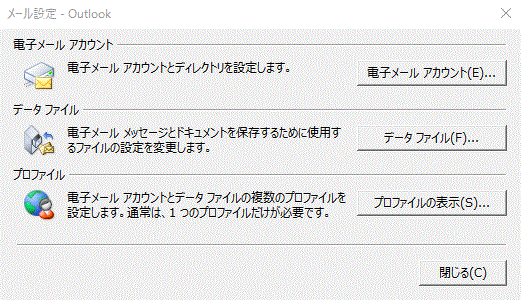
ここからは通常と同じになりますが、[新規(N)] を選んでアカウントを生成します。
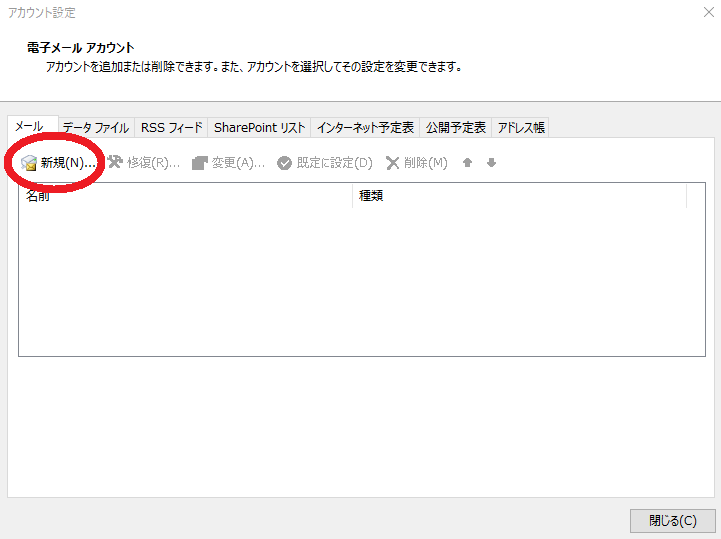
[自分で電子メールや・・・・] を選択します。
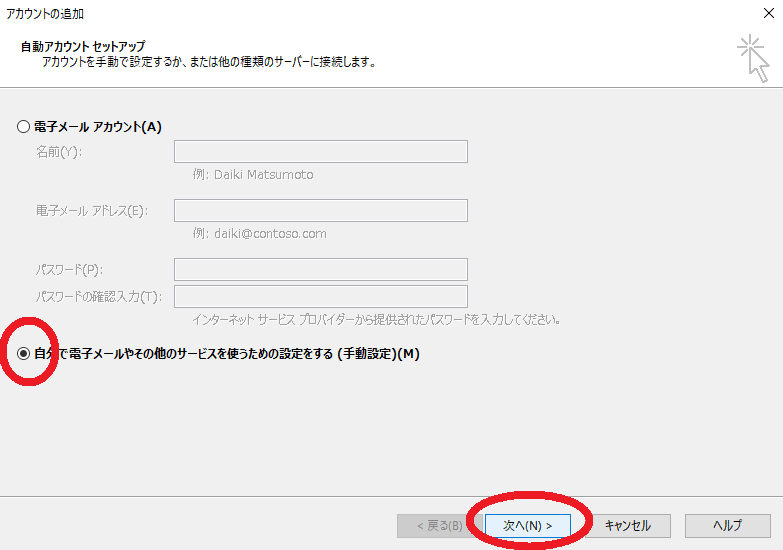
[POPまたはIMAP(P)] を選択します。
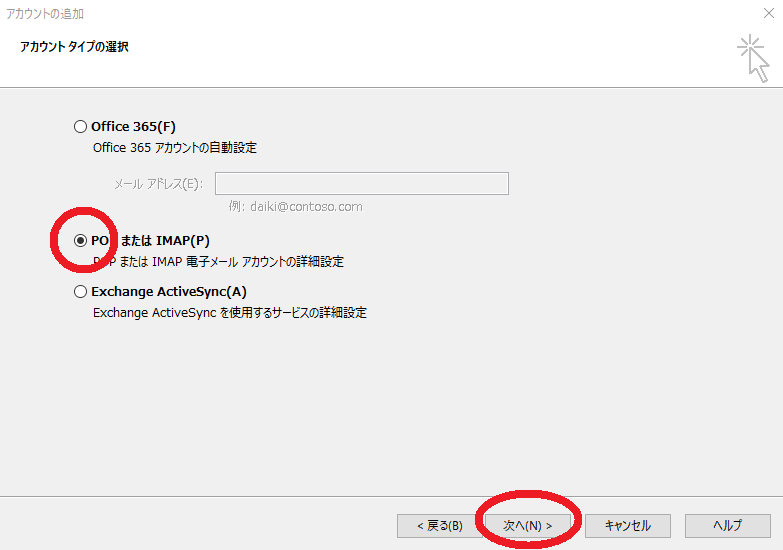
通常やっているメールアカウント情報の設定になります。そして次に、 [詳細設定(M)]をクリックします。
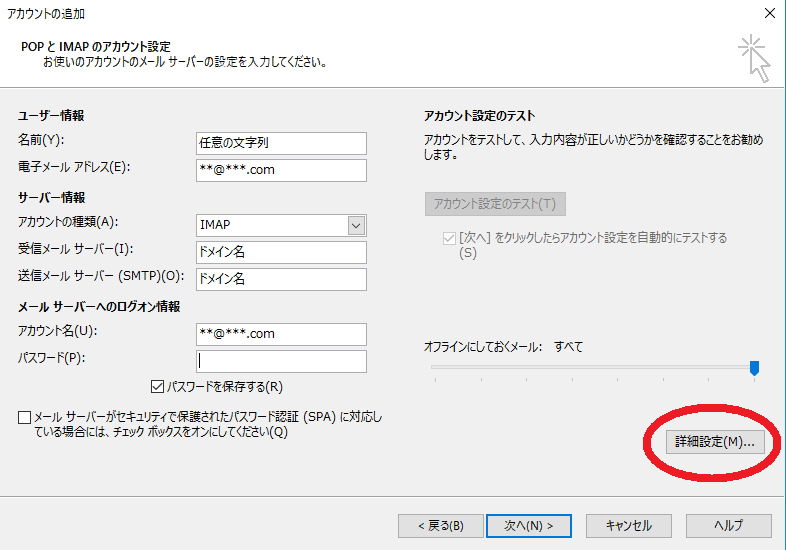
★ここが最も重要になります。[ルートフォルダーのパス] に “inbox” と設定し、[OK] をクリックします。
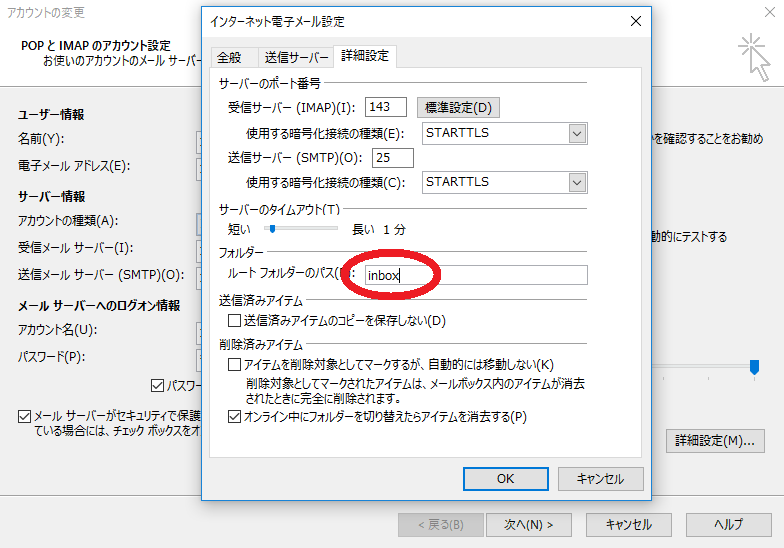
これでアカウントのテストが行われ、送受信がOKであれば [閉じる] をクリックして完了です。


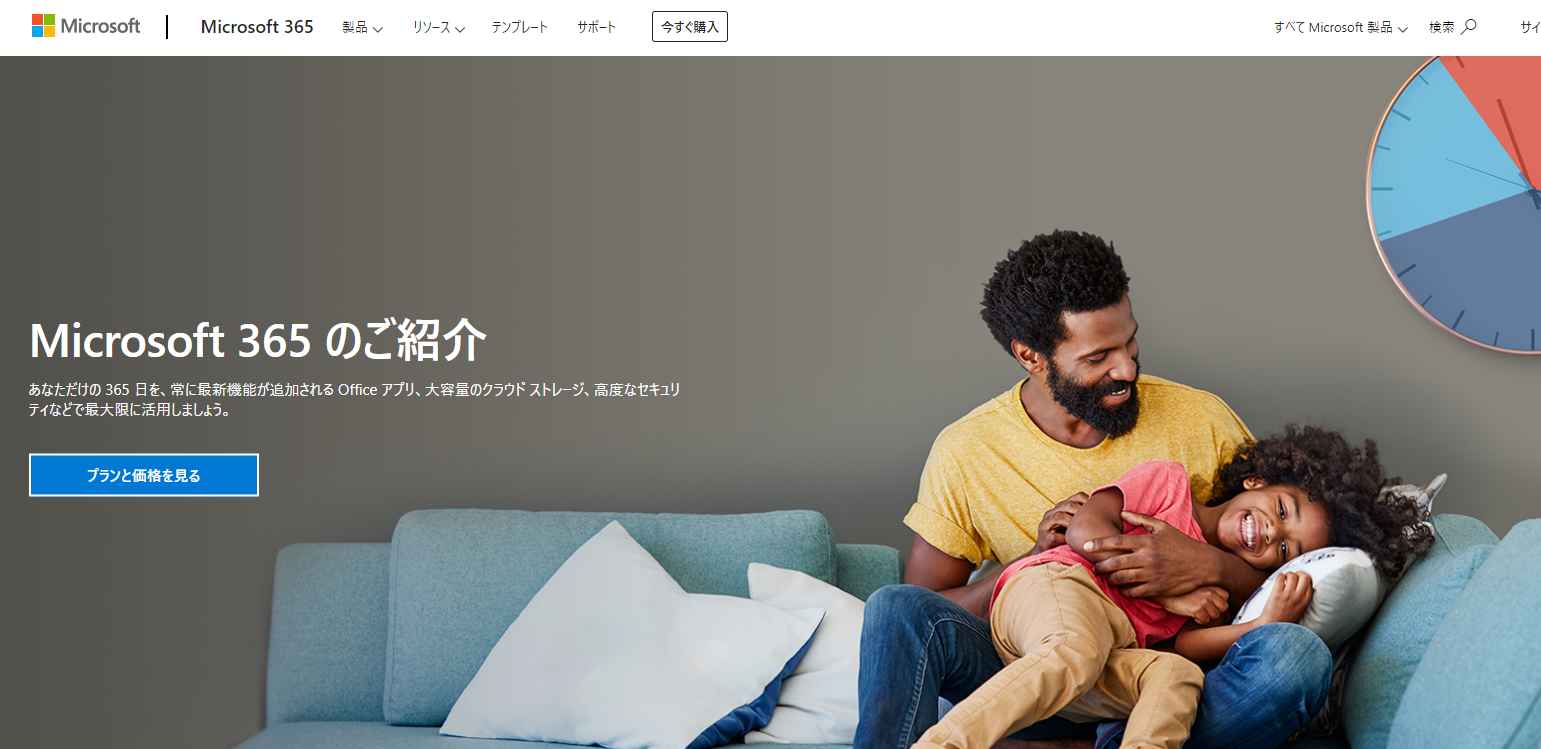

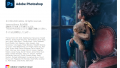
コメント